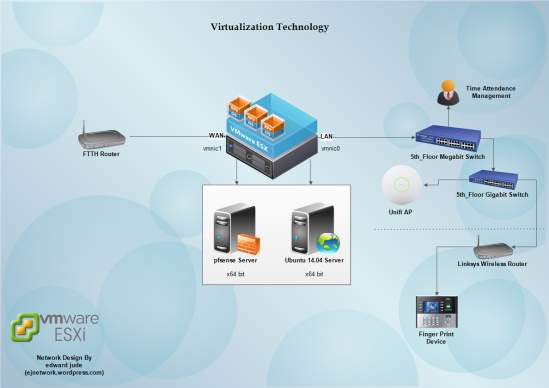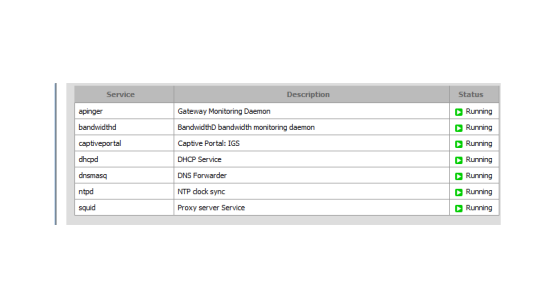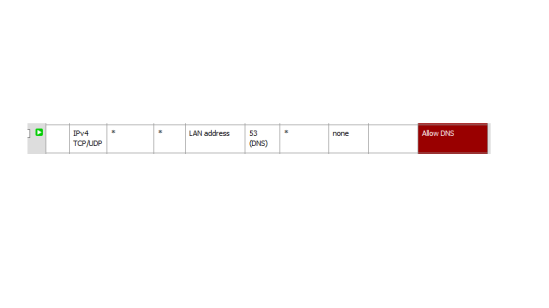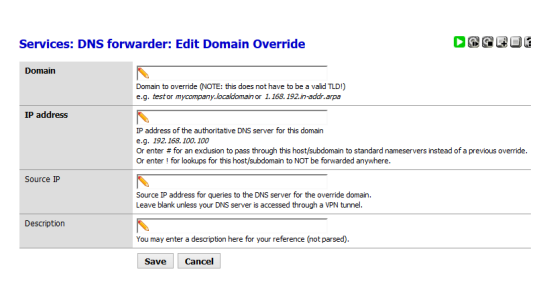# Project ကလုပ္ခဲ့တာ ၁ႏွစ္ေက်ာ္ေက်ာ္ေလာက္ေတာ့ ရွိပီဗ်။ အဲ့တုန္းက လုပ္ထားတဲ့ Documentation ကိုပဲ ျပန္တင္တာပါ။
# မဟုတ္ရင္ ၾကာရင္ ေမ့သြားမွာစိုးတာရယ္၊ တျခား reference လုပ္လိုတဲ့သူေတြအတြက္ Share လိုက္ပါတယ္။
# GPS Tracking System နဲ႕ပတ္သက္ရင္ ဒီ OpenGTS တစ္ခုတည္းပဲ ရွိတာေတာ့ မဟုတ္ဖူးဗ်။ တျခား OpenSource (or) CloseSource ေတြ အမ်ားအျပားရွိပါေသးတယ္။
Ok! let’s start.
Preparing & Setting Environment Variables
- ပထမဆံုး jdk-7u72-windows-x64 ကိုသြင္းပါ(default)။ ၿပီးရင္ Java run၊ မ run cmd ထဲမွာ စစ္ပါ။
java –version
( make sure it says “Java™” & “Java Hotspot™ Client VM” )
- mail-1.5.2.jar ဖိုင္ကို C:\Program Files\Java\jdk1.7.0_72\jre\lib\ext ထဲသို႕ Copy ကူးပါ။
- Apache “Ant” Folder ကို C:\Program Files\apache-ant ေအာက္သို႕ ေရြ႕ပါ။
- Apache-Tomcat Folder ကို C:\Program Files\apache-tomcat ေအာက္သို႕ေရြ႕ပါ။
- mysql-5.6.22-winx64 ကို Default feature အတိုင္း သြင္းပါ။
- mysql-connector-java-5.1.34 ဖိုင္ကို C:\Program Files\Java\jdk1.7.0_72\jre\lib\ext ထဲသို႕ Copy ကူးထည့္ပါ။
- 5.7 Folder ကို C:\OpenGTS_2.5.7 ေအာက္သို႕ ကူးထည့္ပါ။
- ၿပီးရင္ Variables ေတြ ေပါင္းသတ္မွတ္ပါမယ္။
- Run box ထဲမွာ sysdm.cpl ဟုရိုက္ပါ။ Advanced Tab ကိုသြားပါ။ Environment Variables ကို ႏိွပ္ပါ။
- System Variable ထဲမွာ New ကိုႏွိပ္ပါ။ Variable name ကို JAVA_HOME ဟုေပးပါ။ (capital letters)
- Variable Value မွာ C:\Program Files\Java\jdk1.7.0_72 ကိုထည့္ပါ။
- OK ႏွိပ္ပါ။ ဆက္လက္ၿပီး New ကိုႏွိပ္ပါ။
- Variable Name ကို ANT_HOME ေပးပါ။ Variable value ေနရာတြင္ C:\Program Files\apache-ant ထည့္ပါ။
- OK ႏွိပ္ပါ။ ဆက္လက္ၿပီး New ကိုႏွိပ္ပါ။
- Variable Name ကို CATALINA_HOME ေပးပါ။ Value ေနရာတြင္ C:\Program Files\apache-tomcatထည့္ပါ။
- OK ႏွိပ္ပါ။ ဆက္လက္ၿပီး New ကိုႏွိပ္ပါ။
- Variable Name ကို GTS_HOME ဟုေပးပါ။ Value ေနရာတြင္ C:\OpenGTS_2.5.7 ကိုထည့္ေပးပါ။
- System Variable ထဲမွာ Path ကိုရွာပါ။ Select ေပးၿပီး Edit ႏွိပ္ပါ။
- Variable Value ၏ ေနာက္ဆံုးေနရာမွာ semicolon [;] ခံၿပီး C:\Program Files\MySQL\MySQL Server 5.6\bin ကို ထည့္ပါ။
- Semicolon[;] ထပ္ခံၿပီး %JAVA_HOME%\bin ကိုဆက္ထည့္ပါ။
- Semicolon[;] ထပ္ခံၿပီး %ANT_HOME%\bin ကိုဆက္ထည့္ပါ။ [semicolon ခံစရာမလိုေတာ့ပါ။ OK ႏွိပ္ပါ။
Installing NT Service & Compiling OpenGTS Tracking System
- Run box ထဲကေန cmd ေခၚပါ။
- mysqld ကိုရိုက္ၿပီး enter ေခါက္ပါ။ TimeStamp error ျပေနပါလိမ့္မည္။ သို႕ေပမဲ့ Run ပါသည္။
- Run မ Run ကို Task Manager ေခၚၿပီး Process ထဲတြင္ ၾကည့္ပါ။ mysqld ဆိုပီး ေပၚေနပါလိမ့္မည္။
- cmd ကုိ ပိတ္မပစ္ဘဲ ဆက္ Run ထားပါ။ ေနာက္တခု cmd ထပ္ေခၚပါ။
- mysqld –install ဟုရိုက္ၿပီး Enter ေခါက္ပါ။ Successfully installed Service ဆိုပီး ေပၚလာပါလိမ့္မည္။
- MySQL သည္ default အားျဖင့္ password မပါပါ။ password ခ်ိန္းပါမယ္။
- mysql –uroot –p ဟုရိုက္ပါ။
- Enter Password ဟုေပၚလွ်င္ ဘာမွမရိုက္ဘဲ Enter ေခါက္ပါ။
- mysql > prompt ေပၚေနပါလိမ့္မည္။
-
update mysql.user set password=password(‘password’)where user=’root’;
- ဟုရိုက္ပါ။ မ်က္ေတာင္ အဖြင့္အပိတ္ျပထားေသာ password ေနရာတြင္ password ကိုရိုက္ထည့္ပါ။
(root ေနရာတြင္ ဒီအတိုင္း ထားပါ။ မေျပာင္းပါႏွင့္)
- Query OK ဘာညာဆိုပီး ျပေနပါလိမ့္မည္။ ေနာက္တေၾကာင္းတြင္ flush privileges; ဟုရိုက္ထည့္ပါ။
- Effect ျဖစ္သြားပါလိမ့္မည္။ quit ရိုက္ပီးထြက္ပါ။ အဆင့္ ၇ မွ ျပန္၀င္ၿပီး Password ေျပာင္းမေျပာင္းစမ္းသပ္ပါ။
- Apache-Tomcat အားNT Service သြင္းရန္ cd %CATALINA_HOME%\bin ဟုရိုက္ပါ။
- bat install ဟုရိုက္ပါ။ (Run box ထဲမွ services.msc ေခၚၿပီး ၀င္၊ မ၀င္ၾကည့္ႏိုင္သည္။)
- cmd ထဲမွဆက္လက္ၿပီး openGTS compiling လုပ္ရန္ cd %GTS_HOME% ဟုရိုက္ကာ Directory ခ်ိန္းပါ။
- OpenGTS Folder လမ္းေၾကာင္းသုိ႕ေရာက္သြားပါလိမ့္မည္။ ant all ဟု ရိုက္ပါ။
- Build Sucessful ဟုေပၚလာပါလိမ့္မည္။ (error ျပေနလည္း ကိစၥမရွိပါ။)
- OpenGTS Database ေဆာက္ဖို႕အတြက္ db ကို import လုပ္ပါမယ္။
- cd %GTS_HOME%\bin ေအာက္သို႕ျပန္၀င္ပါ။
-
bat “-rootUser:root” “-rootPass:password”
ဟုရိုက္ၿပီးEnter ေခါက္ပါ။
(password ေနရာတြင္ ေျပာင္းထားေသာ password ကို ထည့္ေပးပါ။)
- db ေတြ Create လုပ္သြားတာ ျမင္ရပါလိမ့္မည္။
- Web Interface ကို Access လုပ္ရန္ system account တခု ဖြင့္ပါမယ္။
-
bat Account –account:sysadmin –pass:password –create
(password ေနရာတြင္ကိုယ္ႀကိဳက္တာေပးပါ။)
- openGTS ထဲက ဖိုင္ကို Tomcat server ထဲထည့္ပါမယ္။ Build ေအာက္တြင္ track.war ကိုရွာပါ။
- cd %GTS_HOME%\bin ဟုျပန္ရိုက္ပီး ant track.war ဟုျပန္ရိုက္ပါ။
(PDF ထဲတြင္ မည္သည့္ xml, conf ဖိုင္မ်ားကို ျပင္ပီးတိုင္း compile ျပန္လုပ္ေပးရမယ္လို႕ ေျပာထားပါတယ္)
- Compile ၿပီးသြားလွ်င္ Build\track.war ဖိုင္ကို C:\Program Files\apache-tomcat\webapps ေအာက္သို႕ Copy ကူးထည့္ပါ။
- Browser ေခၚၿပီး http://localhost:8080/track/Track ကိုေခၚၾကည့္ပါ။